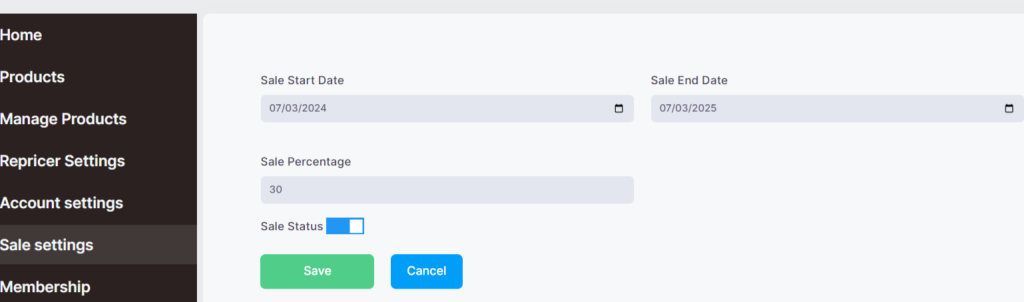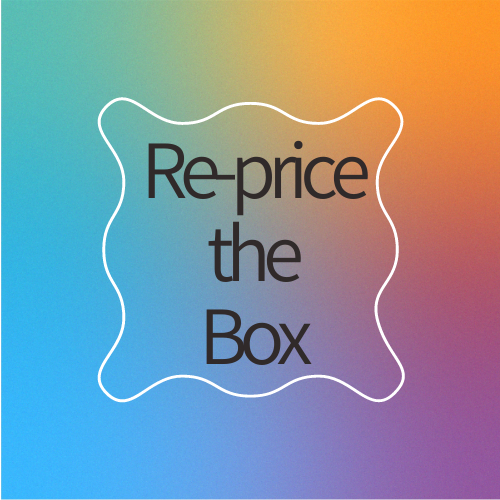Once you have registered for your subscription account from the Signup page you can visit the main dashboard to setup the repricer. You can either follow the automated walk through for Chrome below, or please follow the numbered instructions further below.
1. Enter your login details and password to access your account at https://go.repricethebox.com/dashboard
2. Click Account settings from the menu
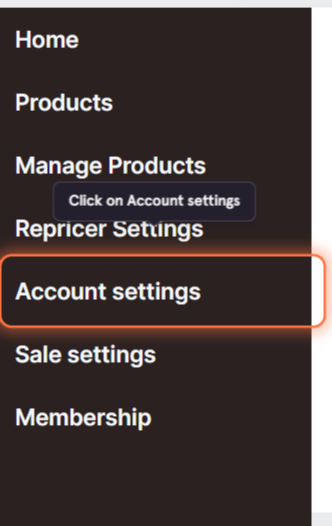
3. Click on the API link to get the API details from your Onbuy account:
https://seller.onbuy.com/inventory/integrations/onbuy-api/
4. Login to your onbuy account and click on the ENABLE INTEGRATION button:
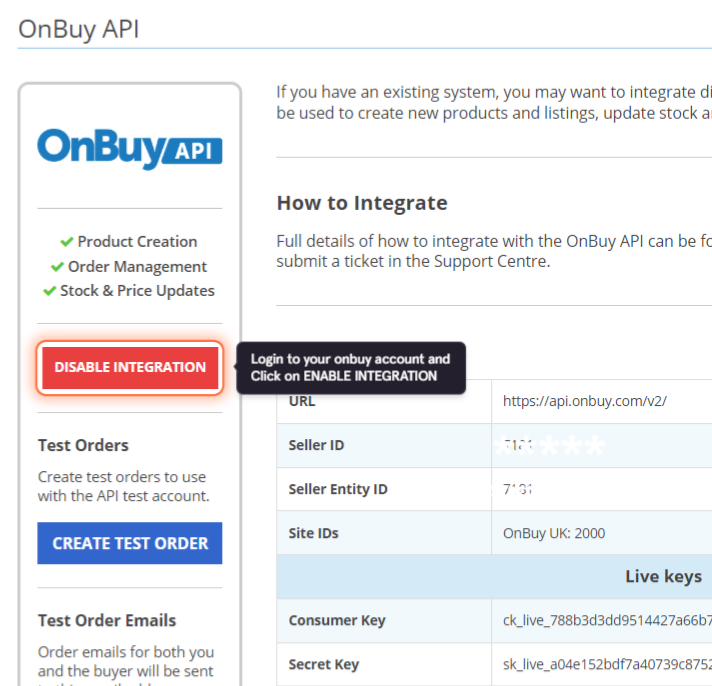
5. Copy the Consumer Key (begins ck_live) and Secret Key (Begins sk_live)

6. Paste these into the settings box in the repricer page, click Save
7. Account settings:
Set the amount to beat a competitor by in the “Cheaper By” box. Normally 0.01 will be sufficient, unless your delivery times are slow or performance metrics are bad in which case you may need to increase this amount.
Raise Product Prices within your pricing limits to prevent prices remaining at the bottom all the time, select Yes in this box. They will then reprice down again until you win the box.
Re-Price Products When Out Of Stock? This would normally be “No” as it slows your individual product repricing down.
Match competitor price This would normally be “No Beat it”, unless you just want to match.
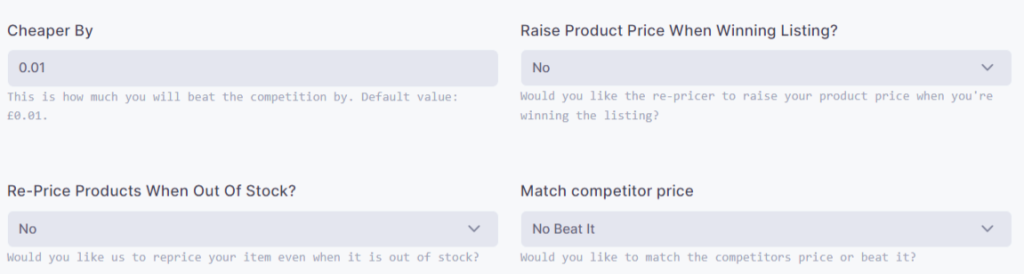
Frequency: You can adjust the frequency of the repricing within the frequencies set during your signup. This varies from every 1 minute to once per day. If you subscribed to the 1 minute option you will have all options of 1 minute and slower which can be useful for testing with large numbers of products.
Stay In Winning Time: Once you have reached the winning position in the buy box, how long do you want to hold it for before checking if the price needs to go up? If you have “Raise product Price when winning” to Yes the system will check if raising your price will still win you the buy box. Most would have this set to every 60 minutes or slower. If you cannot select times you want from either of the dropdowns please get in touch with support to enable them.
8. Click on Manage Products
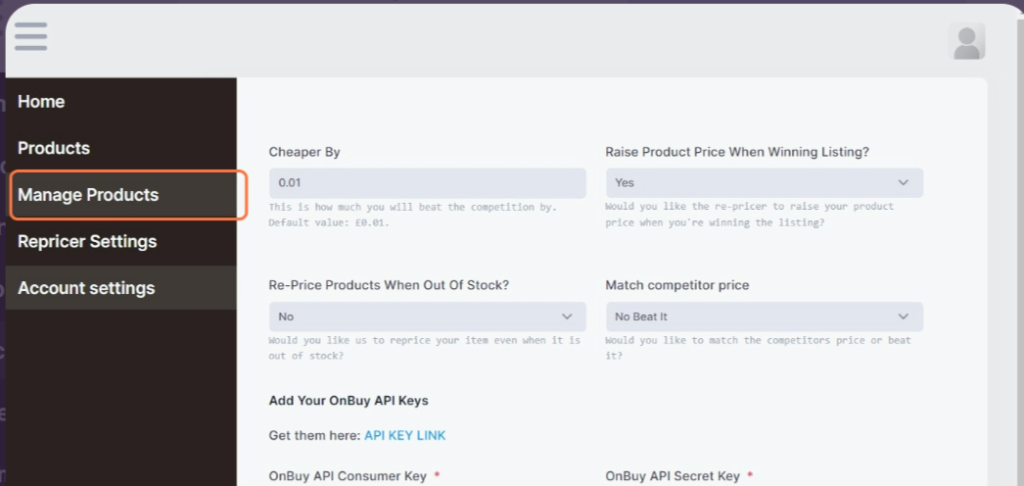
To download all products from your onbuy account, Click on Begin sync:
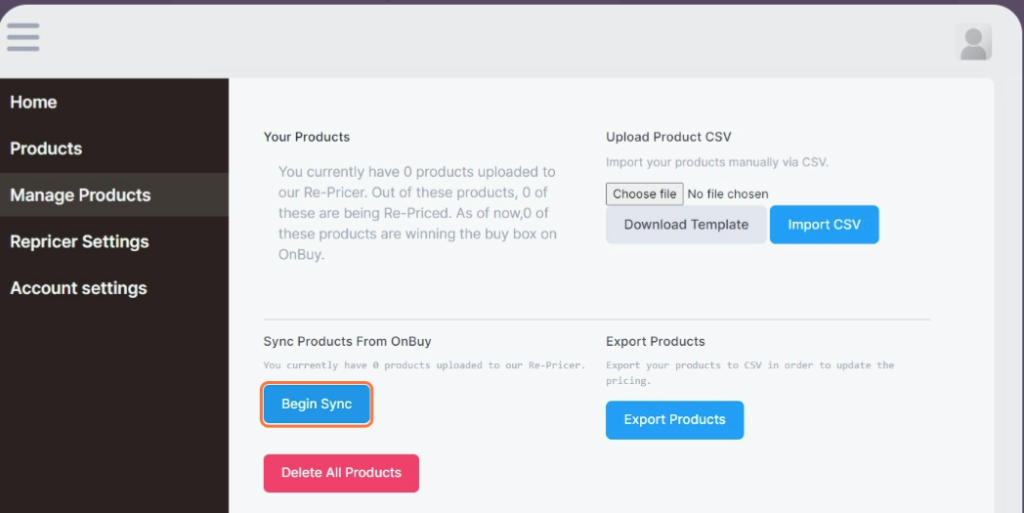
Once the products have synced (You will see the number of products change in the sub title) you can Export the products to a CSV file. From here you can then edit the minimum or maximum price manually, or use step 9 below to apply the same min and max to all of your listings. The CSV file will also allow you to activate and deactivate pricing on specific listings. Once you have completed your edits select the file from your computer and click “Import CSV”. The upload status will be displayed on the page once completed, for large imports (100k+ rows) it may take a few minutes.
9. To setup the repricer settings click “Repricer Settings”
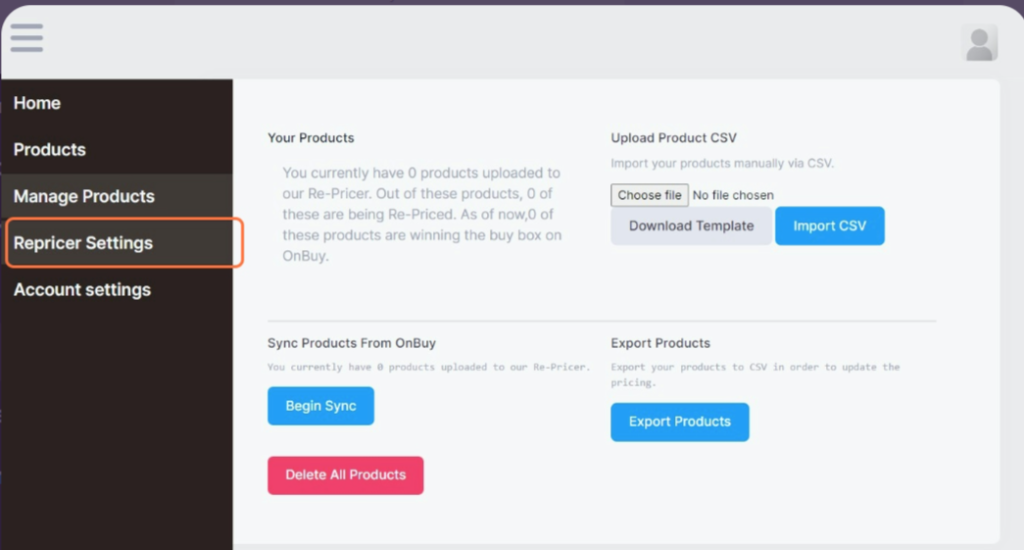
To use generic pricing limits rather than individually set limits, enter the percentage limits here then click Update products
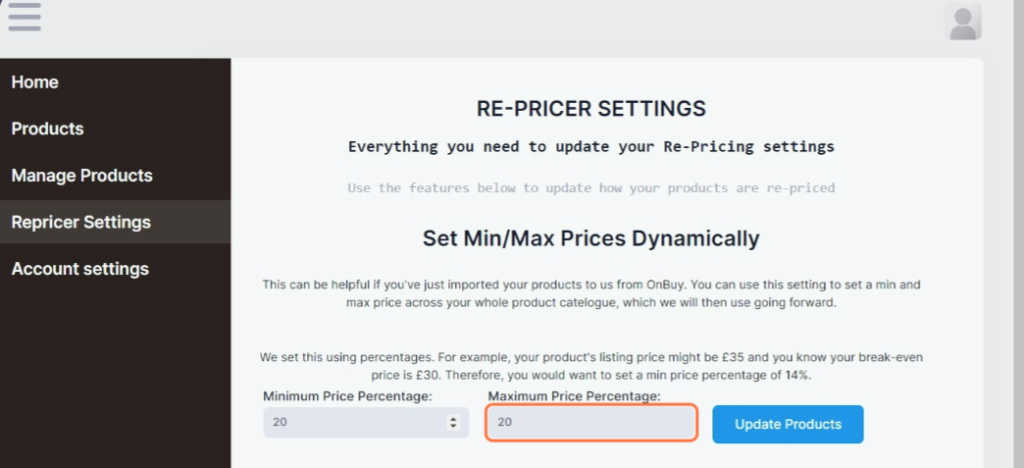
10. To start the repricing set the Auto Re-Price All Listings setting to “Yes”. Please allow up to an hour for the products to update initially, you can click on Home to view the current listing statistics.
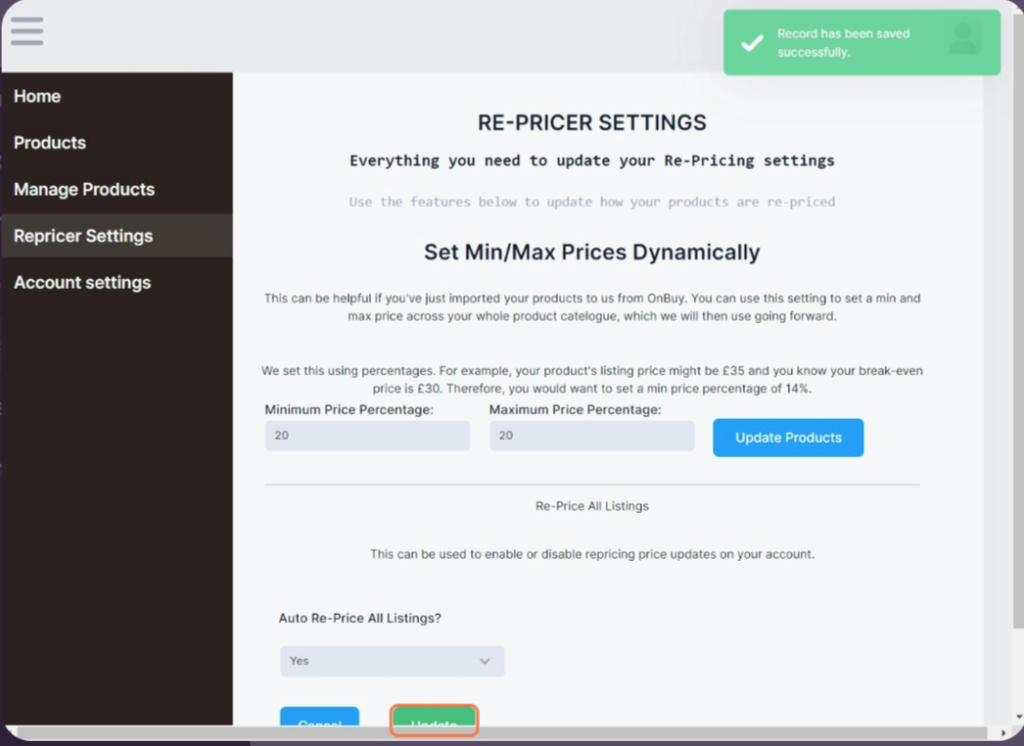
11. OPTIONAL: The Sale settings page will submit all of your pricing as sale pricing to be displayed on the Onbuy pricing page. If you selected the “Turbo sale” subscription addon during the signup process this page will be available for you.
Select a start date(Today or earlier) and a Sale End date (Any date in the future, this is not published for the customer to see). Set the sale percentage, for example 30%.
For example – A product you have selected a min price of £90, a max price of £110, a sale Percentage of 30% and there is a current Buy Box price of £100. Your price will be shown as £99.99 reduced from £142.85 (142.84 * 0.7 = £99.99). The prices in your Min and Max settings should relate to the Sale price shown, i.e the price the customer will pay, not the non-sale price.
Set the sale Status to Blue and click “Save”